
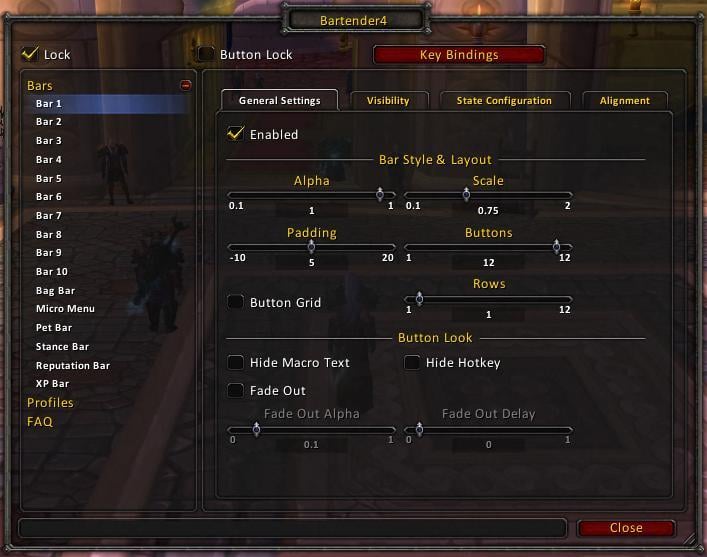

#Macros not working with bartender 4 windows#
Lastly, press OK twice to close all the windows and therefore, the macros will work properly.Afterward, mark the Allow documents on a network to be trusted option in the Trusted Documents section.Then, select Trust Center Settings from the Trust Center tab in the Excel Options window.First, go to the File tab and select Options.You can run macro in a single workbook by making it a trusted document. Lastly, press OK twice to close all the dialogue boxes and afterward you will successfully run the macro.Afterward, go to ActiveX Settings and select the option shown in the image below.Following, select the Macro Settings option as Disable VBA macros with notification.Fourthly, go to the Macro Settings in the Trust Center dialogue box.Thirdly, click on Trust Center Settings.Secondly, select Trust Center in the Excel Options dialogue box.Firstly, go to the File tab and select Options from the Backstage View.We can modify the setting in Trust Center to run macros properly. That’s it, the macros will now work swiftly.Lastly, select Enable Content under the Security Warning.Then, in the Backstage View on the left side, click on Info.First, go to the File tab of your excel file.The Backstage View of any excel file is also very efficient to enable macros. Read More: Unshare Workbook Greyed Out in Excel Therefore, click on Enable Macros to access it.Otherwise, you will get this Microsoft Excel Security Notice if the Visual Basic Editor window is opened during the time of opening the file.Here, click on Enable Content to enable macros.First, when you open the workbook, you will notice a Security Warning on the top of the Formula Bar.Any of the following incidents may happen. We can enable macros through the Security Warning. If you want to run macros for a single workbook, then follow the solutions below. Enable Macros for Single Workbook in Excel To solve this, follow the solutions below and you will successfully enable macros in Excel.
#Macros not working with bartender 4 code#
After typing the code, when we press F5 on the keyboard to run it, an error message pops up that states that the macros code is not working for the excel file.Range(Selection, Selection.End(xlDown)).SelectĪctiveCell.Offset(0, 4).Range("A1").Select Now, we want to copy a single cell from the dataset with this code.To describe the process, we prepared a sample dataset here with the First Names, Last Names and Ages of 6 persons. 3 Possible Solutions When Macros Not Working in Excel


 0 kommentar(er)
0 kommentar(er)
